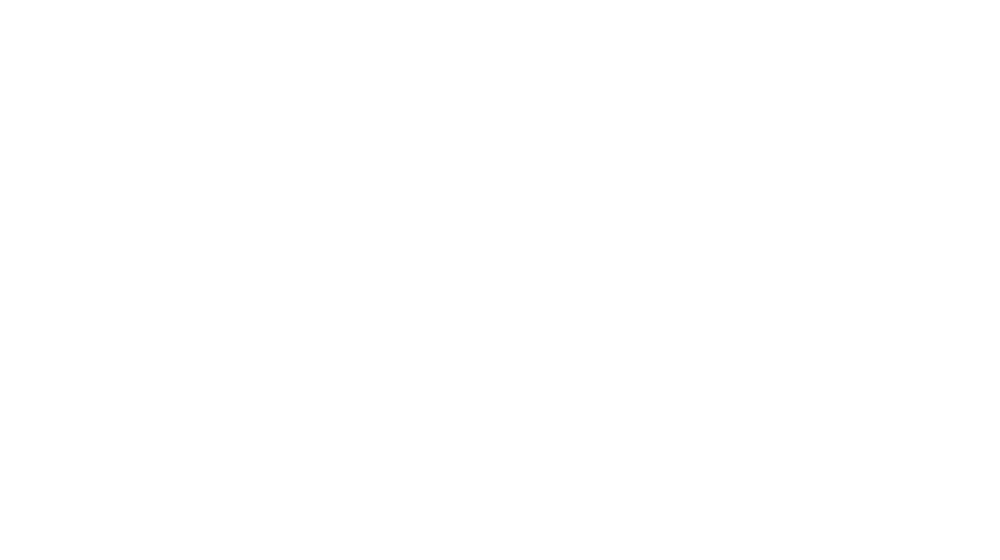Mac OS X
You will need Mac OS 10.6.8 minimum to update your Micromonsta
- Download the latest available firmware.
- Remove all cables from Micromonsta except the power cable.
- Connect the Micromonsta to your computer using a standard USB cable.
- Press SHIFT + SYSTEM
- Press SHIFT + SYSTEM a second time to enter the tools menu
- Push encoder 6 until the screen shows “USB update mode active / Send firmware/wavetables”
- Unzip and open the firmware files you just downloaded, enter the Mac OS sub-folder and launch update_firmware.cmd
- A Terminal window will open, showing the process progress (30s to 1 minute)
- Once the process has completed, just reboot the unit to launch the new firmware.
NOTE: you may have a “Error during download get_status” message at the end of the upgrade procedure. This is normal.
Windows
On Windows OS, you will need to install a driver.
The recommended way to do this is by using a utility named zadig.
- Download the latest available firmware.
- Download zadig (check your Windows OS version)
- Disconnect your internet access (optional but this eases the process a bit)
- Connect the Micromonsta to your computer using a standard USB cable.
- Press SHIFT + SYSTEM
- Press SHIFT + SYSTEM a second time to enter the tools menu
- Push encoder 6 until the screen shows “USB update mode active / Send firmware/wavetables”
- Windows will detect a new peripheral and will try to install a driver for it. You can cancel this operation if you can.
- Launch Zadig
From here, 2 options, there already is a driver on your system or not.
In both cases, this driver needs to be replaced by the correct one.
Case 1: No driver on the system
Zadig will look like this:
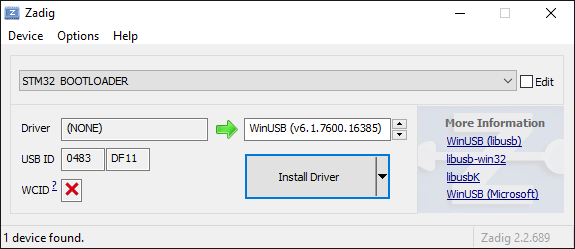
- Select the WinUSB driver option (this should be the default one)
- Click “Install Driver”. Once done you can close Zadig
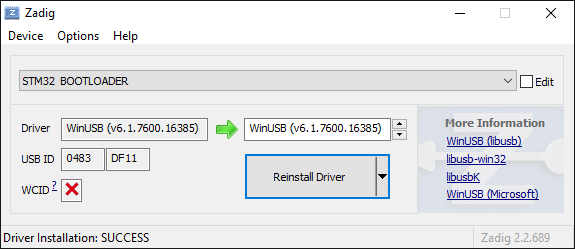
Case 2: Windows driver already on the system
Zadig will look like this:
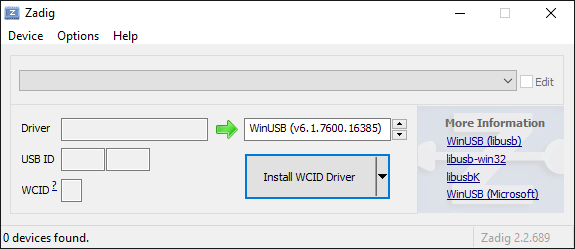
- Click Options and select “List all devices”
- Select “STM32 BOOTLOADER” in the drop down menu
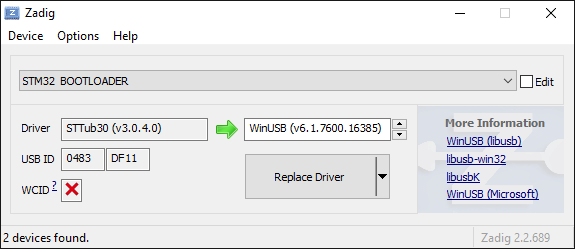
- Select the WinUSB driver option (this should be the default one)
- Click “Replace Driver”. Once done you can close Zadig
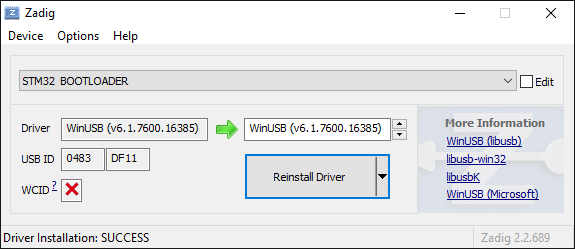
Finish the firmware install
- Unzip and open the firmware files you just downloaded, enter the Windows sub-folder and launch update_firmware.cmd
- A Terminal window will open, showing the process progress (30s to 1 minute)
- Once the process has completed, just reboot the unit to launch the new firmware.
NOTE: you may have a “Error during download get_status” message at the end of the upgrade procedure. This is normal.
The Zadig WinUSB driver install needs to be done only once. The next time you update with the same computer, just skip the driver install.
Recovery procedure
In case your MM1 is bricked (failed update), follow these steps to be able to get it back to life :
- unplug the unit
- remove the knobs
- open the unit – see 30 first seconds of this video: https://youtu.be/tW0NUKWjwCo
- between encoder 5 and 6, you will notice 4 pads, there is a small switch on the other side of the PCB.
- press and maintain this switch with your finger (no need to unscrew the PCB, there is enough room to access it
- while pressing this switch, turn on the MM : LED 9 should lit, this means you are in bootloader mode, and you can send the firmware again